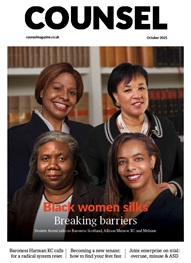Paperless advocacy has fast become essential for any barrister working in our court system during the pandemic. A step-by-step guide to constructing indexed and paginated e-bundles using Adobe Acrobat and PDF Expert
By Darren Howe QC, Elizabeth Isaacs QC, Matthew Maynard, Matthew Richardson and Lucy Maxwell
When the Family Law Bar Association (FLBA) devised its paperless working training programme in December 2019, we could not have foreseen how the skills we were to teach would, by 23 March 2020 when Boris Johnson announced a UK wide lockdown to prevent the spread of coronavirus, become absolutely essential for anyone working as an advocate in our court system. Our view of these skills becoming essential was confirmed by the participation of 538 FLBA members in an online training workshop (via Zoom) on 26 March 2020.
We have identified the key skills required by the Bar when working without paper. In the family court, we may receive ready-built e-bundles from local authorities when undertaking public law child care cases, or have the benefit of the Caselines system
in 17 local authority areas, but many of our members have to build their own PDF e-bundle and then require the skills to mark-up and manage the use of that bundle when in court.
In this ‘first of two’ articles for Counsel, we reproduce below slimmed-down versions of the skills papers we have used in our training programme. This article sets out the skills required to construct indexed and paginated e-bundles.
We chose to use Adobe Acrobat Pro DC as our main PDF management platform and PDF Expert version 7 for use on Macbooks and iPads. Both platforms are used by those of us already working without paper and our programme was designed to share our own experience
of electronic working and encourage others to adopt similar practices.
Adobe Acrobat Pro DC
Bundle construction
Receipt of PDF files
Whether received by email or scanned yourself from a paper bundle, download and save the PDF files to your GDPR compliant online cloud-based storage facility.
Adding pagination
We recommend that each section is paginated before the sections are merged into a final e-bundle. You need to add visible page numbers (as ‘footers’ on the page) and electronic pagination so you can quickly access the pages when in court.
The practice directions and protocols in the Family Court, Family Division of the High Court and the Court of Protection require court bundles to be paginated electronically.
To add pagination as footers to each page:
- Click on ‘TOOLS’.
- Click on ‘EDIT PDF’.
- Click on ‘HEADER AND FOOTER’.
- Click on ‘ADD’.
- Click on ‘right footer text’ and type the section letter – ‘A' or ‘B’ etc.
- Click on ‘INSERT PAGE NUMBER’.
- Click on ‘OK’.
- NB If you wish to start on a different number or use a different format, click on ‘Page Number and Date Format’ before clicking ‘INSERT PAGE NUMBER’.
To add electronic pagination (so you can type eg ‘C21’ into the page finder at the top of your screen, do the following:
- Click on ‘TOOLS.’
- Click on ‘ORGANISE PAGES’.
- Click on ‘MORE’.
- Click on ‘PAGE LABELS’.
- Click on ‘ALL’ or ‘FROM’ depending on how many of the pages you need to number.
- Style should appear as ‘1,2,3’ – keep it that way
- Click on ‘PREFIX’ and add ‘A’ if paginating section A, ‘B’ if paginating section B etc. (If you need a different style of pagination eg B12i-iv – type ‘B’ as the prefix and then choose the i,ii,iii
format).
- Press ‘OK’.
Merging files into a bundle
Once you have paginated each PDF file, to bring them together as a bundle, take the following steps:
- Click on ‘TOOLS’.
- Click on ‘COMBINE FILES’.
- Click on ‘ADD FILES’.
- Click on each file you wish to include within the bundle – it does not matter in what order you click on each file. To select files that are all adjacent, click the top file, hold ‘shift’ and click the last file. To select files
that are not adjacent, click each file while holding now ‘cmd’ on apple or ‘Ctrl’ on windows.
- Click ‘ADD FILES’.
- When the files appear as icons within Adobe, click-hold-drag into the correct order.
- If you need to re-order pages within each file hover the cursor over the file, a menu appears, press the top icon (a circle with opposing horizontal arrows). All the pages within that file then appear and can be moved by click-hold-drag.
- When files are in the correct order press ‘COMBINE’ – and you now have one bundle.
- NB Adobe will create a bookmark automatically for each of the individual files. This is why it can be helpful to scan in each section of the bundle into individual PDF files – it does the A/B/C/D etc bookmarking for you (see below).
Indexing and bookmarks
Using bookmarks is a quick way to build an index and navigate around the bundle when using it in court. Having built your e-bundle, you can add as many bookmarks as you wish but we recommend that you use ‘bookmarks’ for your indexing and ‘comments’
for navigating within the bundle when preparing and presenting your case. Once you are well practised with the software, you will develop your own methods. A bookmark is like a divider in hard copy bundle.
When you use bookmarks, they will appear in a list on the left of your screen (with sub-bookmarks if you so choose) which is like an index and each bookmark is a hyperlink to each page bookmarked. To create this, do the following:
- Click on the flag icon
![]() on the left hand side of the screen.
on the left hand side of the screen.
- Open the page you want to mark, for example page 1 of section A – C100 dated 01.10.2019.
- With the correct page open, click on
![]() + in the middle of the left-hand top menu (on a PC you can also just press Ctrl + B).
+ in the middle of the left-hand top menu (on a PC you can also just press Ctrl + B).
- A text box will appear on the left. Add the title of the bookmark (usually some reference to the document and its date) and press return.
- Continue as above to index the whole bundle.
- A sub-index can be constructed by dragging a bookmark below one above and slightly to the right. You can move bookmarks around as you wish. To ‘un-indent’ a bookmark, drag it out of the list to the previous level of indentation.
- If a page is given an inaccurate bookmark, click on the bookmark so the page appears on the screen. Move the page on screen to the correct page for the bookmark. Right click on the bookmark title. Click on ‘SET DESTINATION’. The correct
page is now the destination for that bookmark.
PDF Expert
Bundle construction
The steps set out in this document in black ink are for PDF Expert on Macbook. The steps set out in bold are for PDF Expert on iPad.
Receipt of PDF files
- If you receive a paper bundle, scan each section separately and send to your email address (or if each section is large, in smaller parts depending on what your email server can manage).
- Once downloaded and saved to your laptop, or having received PDFs from your solicitor, do the following:
Pagination
Pagination cannot be added using PDF Expert on the iPad. To paginate your bundle you will need to use Adobe Acrobat Pro DC or PDF Expert on your Macbook.
Pagination using PDF Expert on Macbook:
- Click on ‘Edit PDF’ in the menu bar.
- Click on ‘Header and Footer’.
- Click on ‘Add Bates Numbers’.
- Input your page range in ‘Pages from X to Y’ – eg page 2 if the first page of the PDF is an insert or divider.
- Select ‘Bates Numbering’.
- Type the section letter (eg ‘A’ or ‘B’ etc) into ‘Prefix’.
- Select ‘Bottom Right’ in ‘Position’.
- Click ‘Apply’.
To search for an electronically paginated page, simply type the page you want, eg ‘A4’ into the search bar in the top right corner of the programme window. Your page view will jump to the page you have searched for.
To search for an electronically paginated page, press the icon of a magnifying glass in the top right-hand corner and type the page you want, eg ‘A4’ into the search bar that appears. Your page view will jump to the page you have searched for or a list of options will appear and you simply press on your choice.
Merging files into a bundle
- Click on ‘File’ in the menu bar.
- Click on ‘Merge Files’.
- Click on each file you wish to include within the bundle.
- Make sure to select the files in the order in which you want them to appear in the PDF.
- To select files that are all adjacent, click the top file, hold ‘shift’ and click the last file.
- To select files that are not adjacent, click each file while holding now ‘cmd’ on apple or ‘Ctrl’ on windows.
- Click ‘Merge’.
- The merged documents will appear as one PDF document.
- Make sure to save this as a new, separate file.
OR:
- Click on the ‘4 box’ icon.
- Click on append file.
- Click on the file you wish to add.
- Click on ‘add’.
- The file will automatically appear after the previous file.
- If you wish to move the file to a new location click on the file, hold and drag to new location.
- To add another file, repeat the above.
OR:
- Click on ‘thumbnail view’ icon.
- Click on ‘insert’.
- Click on ‘another file’.
- Select the file to add.
- Press ‘insert’.
- Tap where indicated to insert file.
- To move to a new location, press and drag.
- To add another file repeat as above.
Indexing and bookmarks
Make sure the ‘Bookmarks, outlines, annotation summary pane’ is open. You can make this appear by clicking this symbol on the top left of the programme window: ![]()
PDF Expert has a function called ‘Outline’ and many users prefer to use this to build their index:
- Click on the
![]() icon.
icon.
- Select the outline icon (3 horizontal lines).
- Move to the page you want to label for your index.
- Click ‘add item’ at the bottom of the page (in right hand column).
- A text box will appear – add the name you want for the document.
- Press return.
- Repeat with each document to build your index.
- For iPad, press on the ‘open book’ icon.
- Select the ‘3 horizontal lines’ icon.
- Press ‘edit’.
- Press ‘add’.
- A text line appears – add title of document.
- Press ‘done.
- Repeat with each document to build your index.
To add a bookmark:
- Open the page you want to bookmark, for example page 1 of section A.
- With the correct page open, click on the
![]() on the top right corner of the page or click ‘Add Bookmark on the bottom left of the open pane:
on the top right corner of the page or click ‘Add Bookmark on the bottom left of the open pane: ![]()
- A text box will appear in the pane on the left
- Add the title of the bookmark (usually a reference to the document and its date, eg ‘Order 5.3.2020’) and press return.
- Continue as above to index the whole bundle.
- Bookmarks can be re-ordered by clicking and dragging them above or below each other.
- For iPad, press the ‘open book’ icon on the left to open the ‘outlines’ menu.
- Ensure the page you see on screen is the page you want to bookmark.
- Press ‘add’.
- A text line will appear and add the name of the document.
- Press done.
- Repeat for all documents.
Our second article in the next issue of Counsel will address the key skills required to work with your e-bundle when preparing for and presenting cases in court.
Home >
COVID-19 >
Paperless & remote working in Covid-19 times: 1
Paperless & remote working in Covid-19 times: 1
Date: 16 April 2020
When the Family Law Bar Association (FLBA) devised its paperless working training programme in December 2019, we could not have foreseen how the skills we were to teach would, by 23 March 2020 when Boris Johnson announced a UK wide lockdown to prevent the spread of coronavirus, become absolutely essential for anyone working as an advocate in our court system. Our view of these skills becoming essential was confirmed by the participation of 538 FLBA members in an online training workshop (via Zoom) on 26 March 2020.
We have identified the key skills required by the Bar when working without paper. In the family court, we may receive ready-built e-bundles from local authorities when undertaking public law child care cases, or have the benefit of the Caselines system
in 17 local authority areas, but many of our members have to build their own PDF e-bundle and then require the skills to mark-up and manage the use of that bundle when in court.
In this ‘first of two’ articles for Counsel, we reproduce below slimmed-down versions of the skills papers we have used in our training programme. This article sets out the skills required to construct indexed and paginated e-bundles.
We chose to use Adobe Acrobat Pro DC as our main PDF management platform and PDF Expert version 7 for use on Macbooks and iPads. Both platforms are used by those of us already working without paper and our programme was designed to share our own experience
of electronic working and encourage others to adopt similar practices.
Adobe Acrobat Pro DC
Bundle construction
Receipt of PDF files
Whether received by email or scanned yourself from a paper bundle, download and save the PDF files to your GDPR compliant online cloud-based storage facility.
Adding pagination
We recommend that each section is paginated before the sections are merged into a final e-bundle. You need to add visible page numbers (as ‘footers’ on the page) and electronic pagination so you can quickly access the pages when in court.
The practice directions and protocols in the Family Court, Family Division of the High Court and the Court of Protection require court bundles to be paginated electronically.
To add pagination as footers to each page:
- Click on ‘TOOLS’.
- Click on ‘EDIT PDF’.
- Click on ‘HEADER AND FOOTER’.
- Click on ‘ADD’.
- Click on ‘right footer text’ and type the section letter – ‘A' or ‘B’ etc.
- Click on ‘INSERT PAGE NUMBER’.
- Click on ‘OK’.
- NB If you wish to start on a different number or use a different format, click on ‘Page Number and Date Format’ before clicking ‘INSERT PAGE NUMBER’.
To add electronic pagination (so you can type eg ‘C21’ into the page finder at the top of your screen, do the following:
- Click on ‘TOOLS.’
- Click on ‘ORGANISE PAGES’.
- Click on ‘MORE’.
- Click on ‘PAGE LABELS’.
- Click on ‘ALL’ or ‘FROM’ depending on how many of the pages you need to number.
- Style should appear as ‘1,2,3’ – keep it that way
- Click on ‘PREFIX’ and add ‘A’ if paginating section A, ‘B’ if paginating section B etc. (If you need a different style of pagination eg B12i-iv – type ‘B’ as the prefix and then choose the i,ii,iii
format).
- Press ‘OK’.
Merging files into a bundle
Once you have paginated each PDF file, to bring them together as a bundle, take the following steps:
- Click on ‘TOOLS’.
- Click on ‘COMBINE FILES’.
- Click on ‘ADD FILES’.
- Click on each file you wish to include within the bundle – it does not matter in what order you click on each file. To select files that are all adjacent, click the top file, hold ‘shift’ and click the last file. To select files
that are not adjacent, click each file while holding now ‘cmd’ on apple or ‘Ctrl’ on windows.
- Click ‘ADD FILES’.
- When the files appear as icons within Adobe, click-hold-drag into the correct order.
- If you need to re-order pages within each file hover the cursor over the file, a menu appears, press the top icon (a circle with opposing horizontal arrows). All the pages within that file then appear and can be moved by click-hold-drag.
- When files are in the correct order press ‘COMBINE’ – and you now have one bundle.
- NB Adobe will create a bookmark automatically for each of the individual files. This is why it can be helpful to scan in each section of the bundle into individual PDF files – it does the A/B/C/D etc bookmarking for you (see below).
Indexing and bookmarks
Using bookmarks is a quick way to build an index and navigate around the bundle when using it in court. Having built your e-bundle, you can add as many bookmarks as you wish but we recommend that you use ‘bookmarks’ for your indexing and ‘comments’
for navigating within the bundle when preparing and presenting your case. Once you are well practised with the software, you will develop your own methods. A bookmark is like a divider in hard copy bundle.
When you use bookmarks, they will appear in a list on the left of your screen (with sub-bookmarks if you so choose) which is like an index and each bookmark is a hyperlink to each page bookmarked. To create this, do the following:
- Click on the flag icon
![]() on the left hand side of the screen.
on the left hand side of the screen.
- Open the page you want to mark, for example page 1 of section A – C100 dated 01.10.2019.
- With the correct page open, click on
![]() + in the middle of the left-hand top menu (on a PC you can also just press Ctrl + B).
+ in the middle of the left-hand top menu (on a PC you can also just press Ctrl + B).
- A text box will appear on the left. Add the title of the bookmark (usually some reference to the document and its date) and press return.
- Continue as above to index the whole bundle.
- A sub-index can be constructed by dragging a bookmark below one above and slightly to the right. You can move bookmarks around as you wish. To ‘un-indent’ a bookmark, drag it out of the list to the previous level of indentation.
- If a page is given an inaccurate bookmark, click on the bookmark so the page appears on the screen. Move the page on screen to the correct page for the bookmark. Right click on the bookmark title. Click on ‘SET DESTINATION’. The correct
page is now the destination for that bookmark.
PDF Expert
Bundle construction
The steps set out in this document in black ink are for PDF Expert on Macbook. The steps set out in bold are for PDF Expert on iPad.
Receipt of PDF files
- If you receive a paper bundle, scan each section separately and send to your email address (or if each section is large, in smaller parts depending on what your email server can manage).
- Once downloaded and saved to your laptop, or having received PDFs from your solicitor, do the following:
Pagination
Pagination cannot be added using PDF Expert on the iPad. To paginate your bundle you will need to use Adobe Acrobat Pro DC or PDF Expert on your Macbook.
Pagination using PDF Expert on Macbook:
- Click on ‘Edit PDF’ in the menu bar.
- Click on ‘Header and Footer’.
- Click on ‘Add Bates Numbers’.
- Input your page range in ‘Pages from X to Y’ – eg page 2 if the first page of the PDF is an insert or divider.
- Select ‘Bates Numbering’.
- Type the section letter (eg ‘A’ or ‘B’ etc) into ‘Prefix’.
- Select ‘Bottom Right’ in ‘Position’.
- Click ‘Apply’.
To search for an electronically paginated page, simply type the page you want, eg ‘A4’ into the search bar in the top right corner of the programme window. Your page view will jump to the page you have searched for.
To search for an electronically paginated page, press the icon of a magnifying glass in the top right-hand corner and type the page you want, eg ‘A4’ into the search bar that appears. Your page view will jump to the page you have searched for or a list of options will appear and you simply press on your choice.
Merging files into a bundle
- Click on ‘File’ in the menu bar.
- Click on ‘Merge Files’.
- Click on each file you wish to include within the bundle.
- Make sure to select the files in the order in which you want them to appear in the PDF.
- To select files that are all adjacent, click the top file, hold ‘shift’ and click the last file.
- To select files that are not adjacent, click each file while holding now ‘cmd’ on apple or ‘Ctrl’ on windows.
- Click ‘Merge’.
- The merged documents will appear as one PDF document.
- Make sure to save this as a new, separate file.
OR:
- Click on the ‘4 box’ icon.
- Click on append file.
- Click on the file you wish to add.
- Click on ‘add’.
- The file will automatically appear after the previous file.
- If you wish to move the file to a new location click on the file, hold and drag to new location.
- To add another file, repeat the above.
OR:
- Click on ‘thumbnail view’ icon.
- Click on ‘insert’.
- Click on ‘another file’.
- Select the file to add.
- Press ‘insert’.
- Tap where indicated to insert file.
- To move to a new location, press and drag.
- To add another file repeat as above.
Indexing and bookmarks
Make sure the ‘Bookmarks, outlines, annotation summary pane’ is open. You can make this appear by clicking this symbol on the top left of the programme window: ![]()
PDF Expert has a function called ‘Outline’ and many users prefer to use this to build their index:
- Click on the
![]() icon.
icon.
- Select the outline icon (3 horizontal lines).
- Move to the page you want to label for your index.
- Click ‘add item’ at the bottom of the page (in right hand column).
- A text box will appear – add the name you want for the document.
- Press return.
- Repeat with each document to build your index.
- For iPad, press on the ‘open book’ icon.
- Select the ‘3 horizontal lines’ icon.
- Press ‘edit’.
- Press ‘add’.
- A text line appears – add title of document.
- Press ‘done.
- Repeat with each document to build your index.
To add a bookmark:
- Open the page you want to bookmark, for example page 1 of section A.
- With the correct page open, click on the
![]() on the top right corner of the page or click ‘Add Bookmark on the bottom left of the open pane:
on the top right corner of the page or click ‘Add Bookmark on the bottom left of the open pane: ![]()
- A text box will appear in the pane on the left
- Add the title of the bookmark (usually a reference to the document and its date, eg ‘Order 5.3.2020’) and press return.
- Continue as above to index the whole bundle.
- Bookmarks can be re-ordered by clicking and dragging them above or below each other.
- For iPad, press the ‘open book’ icon on the left to open the ‘outlines’ menu.
- Ensure the page you see on screen is the page you want to bookmark.
- Press ‘add’.
- A text line will appear and add the name of the document.
- Press done.
- Repeat for all documents.
Our second article in the next issue of Counsel will address the key skills required to work with your e-bundle when preparing for and presenting cases in court.
Paperless advocacy has fast become essential for any barrister working in our court system during the pandemic. A step-by-step guide to constructing indexed and paginated e-bundles using Adobe Acrobat and PDF Expert
By Darren Howe QC, Elizabeth Isaacs QC, Matthew Maynard, Matthew Richardson and Lucy Maxwell
SourceURL:
Links: