*/
Take heart: e-bundling will soon become second nature. A step-by-step housekeeping guide on how to handle everyday e-bundles using PDF Expert (Mac), Acrobat and PDF-XChange (Windows)
In 2017, I tried to explain the basics of paperless working, its benefits, and the essential functions of the software known as PDF Expert (‘How to e-work’ Counsel April 2017). I hope since then that you have done yourself a favour by at least dipping a tentative toe into the waters of this new world and begun to sense its benefits.
It is now time to look in more detail at how to handle an e-bundle of the kind you are likely to encounter in practice. I aim to talk you through the process of housekeeping the files so they are ready to work on, just in the way most of you will have done with paper. Additionally, for those of you working with a Windows machine, I’ll be explaining how to accomplish the same task in PDF-XChange Editor, a powerful and relatively cheap alternative to Adobe Acrobat for PC users.
So, what are you likely to encounter? Well, you may be fortunate and always receive a full, orderly, paginated e-bundle that requires no housekeeping at all. Normal life for most of us, however, is far removed from that.
What you are more likely to encounter will be something like this. At the start of the case, or on first instruction, you will receive an e-bundle that is something close to orderly and up to date. You will probably receive one file containing all sections of the bundle. As I mentioned in ‘How to e-work’, it will usually be better for viewing and file-management purposes to split this large file into several smaller ones, each being one complete section of the bundle.
Here’s a walk through of how to do this in PDF Expert:
For those using Adobe Acrobat, the steps are similar in principle and go like this:
In PDF-XChange, the process is similar once again, though here you’ll be working with ‘panes’:
Now we move to the next stage. Let us imagine it is the next hearing. Your collection of files, one for each section, served you wonderfully well at the first hearing. You had each one of them opened in a separate tab across your screen. TIP: if the tabs are not in alphabetical order, you can drag the tab across the screen so that they are.
For the next hearing, your instructing solicitor will have sent you the file of new documents containing the chilling word ‘updates’ or similar. Open it up and survey the scene. It is no worse than the paper equivalent, and must be beaten into submission. In a good case, it will have been paginated and that helps a lot. Make sure you have the latest index. If you do not, telephone your instructing solicitor at 3am to ask for it. Pretend you hadn’t noticed the time.
Open the new index so you can see where all the new material goes. Ideally click on and drag the tab for the index to another part of the screen so it opens in a separate window – that way you can see it all the time you’re working on your updates and trust me, this is better because it saves you having to switch into and out of your index. That was another top TIP, in case you hadn’t noticed.
If you are working in PDF Expert or Acrobat, proceed as follows. Bear in mind that all the letters and numbers that follow are imaginary and have no resemblance, real or imagined, to actual bundles or updates to bundles and are not intended to intrude upon the safe space of any such bundles.
Now embark on the process of tidying up. This is simple and soon becomes second-nature:
You now have a bundle that is updated to include the updating material and can delete A8-15 and other updating sections if you want to keep your folders tidy. I do this in one go at the end of the process of updating all the sections.
In PDF-XChange, things are even simpler:
Set out blow-by-blow like this it may seem laborious and even daunting, but it is not. For an average case, it takes about 10-15 minutes. If that seems burdensome, call to mind those happy
hours spent with piles of paper spread all over the study floor, as your paper bundles defied all attempts to bring them under control. And that was even before the ring binder burst, the staple punctured your thumb and the metal strengthener pinged off the bottom of the file and embedded itself in your arm.
What’s PDF-XChange Editor (Windows)?
It is available to download for free and comes in a standard and ‘Plus’ edition (which allows the creation and editing of fillable forms). Premium features (such as the ability to edit text and insert pages) are usable without purchase, so you can try before you buy, but use of these will place a watermark in the corners of each page when you save.
To remove watermarks after purchase:
Premium features can be unlocked with a one-off purchase, which comes in at around £33 for the basic edition and £42 for ‘Plus’ (a steal, compared to Acrobat DC’s £13 per month!). Licenses also give the option of up to three years of rolling updates for a one-off payment of around £10.
In 2017, I tried to explain the basics of paperless working, its benefits, and the essential functions of the software known as PDF Expert (‘How to e-work’ Counsel April 2017). I hope since then that you have done yourself a favour by at least dipping a tentative toe into the waters of this new world and begun to sense its benefits.
It is now time to look in more detail at how to handle an e-bundle of the kind you are likely to encounter in practice. I aim to talk you through the process of housekeeping the files so they are ready to work on, just in the way most of you will have done with paper. Additionally, for those of you working with a Windows machine, I’ll be explaining how to accomplish the same task in PDF-XChange Editor, a powerful and relatively cheap alternative to Adobe Acrobat for PC users.
So, what are you likely to encounter? Well, you may be fortunate and always receive a full, orderly, paginated e-bundle that requires no housekeeping at all. Normal life for most of us, however, is far removed from that.
What you are more likely to encounter will be something like this. At the start of the case, or on first instruction, you will receive an e-bundle that is something close to orderly and up to date. You will probably receive one file containing all sections of the bundle. As I mentioned in ‘How to e-work’, it will usually be better for viewing and file-management purposes to split this large file into several smaller ones, each being one complete section of the bundle.
Here’s a walk through of how to do this in PDF Expert:
For those using Adobe Acrobat, the steps are similar in principle and go like this:
In PDF-XChange, the process is similar once again, though here you’ll be working with ‘panes’:
Now we move to the next stage. Let us imagine it is the next hearing. Your collection of files, one for each section, served you wonderfully well at the first hearing. You had each one of them opened in a separate tab across your screen. TIP: if the tabs are not in alphabetical order, you can drag the tab across the screen so that they are.
For the next hearing, your instructing solicitor will have sent you the file of new documents containing the chilling word ‘updates’ or similar. Open it up and survey the scene. It is no worse than the paper equivalent, and must be beaten into submission. In a good case, it will have been paginated and that helps a lot. Make sure you have the latest index. If you do not, telephone your instructing solicitor at 3am to ask for it. Pretend you hadn’t noticed the time.
Open the new index so you can see where all the new material goes. Ideally click on and drag the tab for the index to another part of the screen so it opens in a separate window – that way you can see it all the time you’re working on your updates and trust me, this is better because it saves you having to switch into and out of your index. That was another top TIP, in case you hadn’t noticed.
If you are working in PDF Expert or Acrobat, proceed as follows. Bear in mind that all the letters and numbers that follow are imaginary and have no resemblance, real or imagined, to actual bundles or updates to bundles and are not intended to intrude upon the safe space of any such bundles.
Now embark on the process of tidying up. This is simple and soon becomes second-nature:
You now have a bundle that is updated to include the updating material and can delete A8-15 and other updating sections if you want to keep your folders tidy. I do this in one go at the end of the process of updating all the sections.
In PDF-XChange, things are even simpler:
Set out blow-by-blow like this it may seem laborious and even daunting, but it is not. For an average case, it takes about 10-15 minutes. If that seems burdensome, call to mind those happy
hours spent with piles of paper spread all over the study floor, as your paper bundles defied all attempts to bring them under control. And that was even before the ring binder burst, the staple punctured your thumb and the metal strengthener pinged off the bottom of the file and embedded itself in your arm.
What’s PDF-XChange Editor (Windows)?
It is available to download for free and comes in a standard and ‘Plus’ edition (which allows the creation and editing of fillable forms). Premium features (such as the ability to edit text and insert pages) are usable without purchase, so you can try before you buy, but use of these will place a watermark in the corners of each page when you save.
To remove watermarks after purchase:
Premium features can be unlocked with a one-off purchase, which comes in at around £33 for the basic edition and £42 for ‘Plus’ (a steal, compared to Acrobat DC’s £13 per month!). Licenses also give the option of up to three years of rolling updates for a one-off payment of around £10.
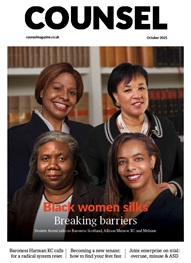

Justice system requires urgent attention and next steps on the Harman Review
Q&A with Tim Lynch of Jordan Lynch Private Finance
By Marie Law, Director of Toxicology at AlphaBiolabs
By Louise Crush of Westgate Wealth Management
Why Virtual Assistants Can Meet the Legal Profession’s Exacting Standards
Despite increased awareness, why are AI hallucinations continuing to infiltrate court cases at an alarming rate? Matthew Lee investigates
Many disabled barristers face entrenched obstacles to KC appointment – both procedural and systemic, writes Diego F Soto-Miranda
The proscribing of Palestine Action under the Terrorism Act is an assault on the English language and on civil liberties, argues Paul Harris SC, founder of the Bar Human Rights Committee
For over three decades, the Bar Mock Trial Competition has boosted the skills, knowledge and confidence of tens of thousands of state school students – as sixth-form teacher Conor Duffy and Young Citizens’ Akasa Pradhan report
Suzie Miller’s latest play puts the legal system centre stage once more. Will it galvanise change? asks Rehna Azim