*/
IT
This is the first of two articles on WORD 2007 intended for less experienced users. This first article is for those who have not yet installed WORD 2007 and receive by e-mail a document formatted in WORD 2007 which they consequently cannot open; or for those who have just had WORD 2007 installed, and have yet to learn their way around it. The second article will address three specific problems that counsel may have in using WORD 2007: general formatting, producing a document where the main text has page numbers but the backsheet does not; and removing a record of previous editing (metadata).
IF YOU DO NOT HAVE WORD 2007 INSTALLED, AND YOU ARE SENT A DOCUMENT YOU CANNOT OPEN
As more and more solicitors switch to WORD 2007, you may receive a document as an attachment to an e-mail, but cannot open it, because you do not yet have WORD 2007 installed on your own computer. The document that you cannot open is likely to be a file ending with the prefix “.docx” rather than the familiar “.doc”. although this is not always immediately apparent.
The way to open and read the document is first to download from the Internet a free “patch” which will convert the WORD 2007 file to one compatible with an earlier version of WORD. The easiest way to do this is to use a search engine such as Google, type in “docx”, and choose one of the options for a converter patch. A Microsoft site would be best, but whichever site you choose, check that the download of the converter patch is free, as it should be. Then follow the instructions. It should not take more than a couple of minutes for the converter patch to download . When asked if you want to ‘run’ or ‘save’, choose the ‘save’ option, and accept the defaults offered. With luck, the next time you receive a WORD 2007 document, the computer will let you read it at once. If not, try downloading and saving converter patch a second time, which will usually be sufficient.
Once you can read the document, and if you want to save it, you can do so using your earlier version of WORD. You will be warned that you will lose some formatting, but it is most unlikely that this will prove to be a problem. If it does prove to be a problem, as a last resort you can forward the original e-mail with its attachment to a colleague who has WORD 2007 installed and who can display or print the document as it was intended to be.
IF YOU HAVE JUST HAD WORD 2007 INSTALLED
You will find that you can do everything you used to do on the older versions of WORD, the main initial difficulty being how to find the
functions you want to use, now that they are mostly to be found somewhere else. Stay calm. You can do everything you want to do, even if laboriously, with the following 3 essential pieces of information. The first essential piece of information is that there is a new round button at the top left corner of your screen. It contains a pattern of interlocking squares in different colours and of reducing size. It is called the ‘Office Button’. Left click on that button, and you will see in the left column many of the icons or functions that you will want to use. The first few are ‘Open’, ‘Save’, ‘Save As’ and ‘Print’, which is just about everything you need to get started on some work. Once you have started work, you can use the right column to return to your ‘Most recent documents’, and it will almost certainly give you a larger selection than you were used to having.
The second essential piece of information is that the old categories or groupings of facilities have been replaced with 7 new tabs at the top of the screen, stretching from the left, and called in turn ‘Home’, ‘Insert’, ‘Page Layout’, ‘References’, ‘Mailings’, ‘Review’ and ‘View’, which give access to the area below called the ‘Ribbon’. Although you can find intuitively many of the facilities you want in the ‘Ribbon’, that is not always the case. You can toggle beween having the Ribbon displayed all the time, or only when you click on a tab, if you double left-click on the tab which is currently in use. To start with it is recommended that you keep it displayed.
The third essential piece of information is that if you cannot find the facility you want intuitively, the ‘F1’ key on your keyboard brings you the ‘Help’ function, which ought to give you guidance on where to find the facility you want. With any guidance that is complicated, it may save frustration if you print out and retain the instructions how to gain access to that facility.
IF YOU HAVE WORD 2007 BUT YOUR INSTRUCTING SOLICITOR MAY NOT
Instead of having to check to find out whether your instructing solicitor has WORD 2007 available, or trusting to luck, or sending a “.docx” file with instructions how to download the converter patch, it may be kinder to send your work as a “.doc” file, or to send it in both formats. The way to save your work as a “.doc” file is to start with ‘Save As’, either from the Office Button menu, or more simply by using the ‘F12’ key on your keyboard, a convenient shortcut which survives into WORD 2007. It is very easy to remember because it is the opposite end of the row of keys to the ‘F1’ Help key.
When you have opened the ‘Save As’ window, the next step is to choose a format from the menu of possibilities. Towards the bottom of the window you will see the choice of ‘Type of file’. Left-click on the down arrow to the right of the relevant (lower) box, or use the shortcut T (memorable because T stands for Type of file). Choose “Word 97-2003 document” and left-click. It is recommended that you choose a different name for the file, for example by adding to its name “2003” or “old” or “compatible”.
Be aware that if you are using an older version of WORD to open a document file in future, it will not show the existence of any document formatted in WORD 2007. To find that document, you will need to go to a window opened in Windows itself, outside the WORD application.
PETER SUSMAN QC (CHAIRMAN, IT PANEL)
IF YOU DO NOT HAVE WORD 2007 INSTALLED, AND YOU ARE SENT A DOCUMENT YOU CANNOT OPEN
As more and more solicitors switch to WORD 2007, you may receive a document as an attachment to an e-mail, but cannot open it, because you do not yet have WORD 2007 installed on your own computer. The document that you cannot open is likely to be a file ending with the prefix “.docx” rather than the familiar “.doc”. although this is not always immediately apparent.
The way to open and read the document is first to download from the Internet a free “patch” which will convert the WORD 2007 file to one compatible with an earlier version of WORD. The easiest way to do this is to use a search engine such as Google, type in “docx”, and choose one of the options for a converter patch. A Microsoft site would be best, but whichever site you choose, check that the download of the converter patch is free, as it should be. Then follow the instructions. It should not take more than a couple of minutes for the converter patch to download . When asked if you want to ‘run’ or ‘save’, choose the ‘save’ option, and accept the defaults offered. With luck, the next time you receive a WORD 2007 document, the computer will let you read it at once. If not, try downloading and saving converter patch a second time, which will usually be sufficient.
Once you can read the document, and if you want to save it, you can do so using your earlier version of WORD. You will be warned that you will lose some formatting, but it is most unlikely that this will prove to be a problem. If it does prove to be a problem, as a last resort you can forward the original e-mail with its attachment to a colleague who has WORD 2007 installed and who can display or print the document as it was intended to be.
IF YOU HAVE JUST HAD WORD 2007 INSTALLED
You will find that you can do everything you used to do on the older versions of WORD, the main initial difficulty being how to find the
functions you want to use, now that they are mostly to be found somewhere else. Stay calm. You can do everything you want to do, even if laboriously, with the following 3 essential pieces of information. The first essential piece of information is that there is a new round button at the top left corner of your screen. It contains a pattern of interlocking squares in different colours and of reducing size. It is called the ‘Office Button’. Left click on that button, and you will see in the left column many of the icons or functions that you will want to use. The first few are ‘Open’, ‘Save’, ‘Save As’ and ‘Print’, which is just about everything you need to get started on some work. Once you have started work, you can use the right column to return to your ‘Most recent documents’, and it will almost certainly give you a larger selection than you were used to having.
The second essential piece of information is that the old categories or groupings of facilities have been replaced with 7 new tabs at the top of the screen, stretching from the left, and called in turn ‘Home’, ‘Insert’, ‘Page Layout’, ‘References’, ‘Mailings’, ‘Review’ and ‘View’, which give access to the area below called the ‘Ribbon’. Although you can find intuitively many of the facilities you want in the ‘Ribbon’, that is not always the case. You can toggle beween having the Ribbon displayed all the time, or only when you click on a tab, if you double left-click on the tab which is currently in use. To start with it is recommended that you keep it displayed.
The third essential piece of information is that if you cannot find the facility you want intuitively, the ‘F1’ key on your keyboard brings you the ‘Help’ function, which ought to give you guidance on where to find the facility you want. With any guidance that is complicated, it may save frustration if you print out and retain the instructions how to gain access to that facility.
IF YOU HAVE WORD 2007 BUT YOUR INSTRUCTING SOLICITOR MAY NOT
Instead of having to check to find out whether your instructing solicitor has WORD 2007 available, or trusting to luck, or sending a “.docx” file with instructions how to download the converter patch, it may be kinder to send your work as a “.doc” file, or to send it in both formats. The way to save your work as a “.doc” file is to start with ‘Save As’, either from the Office Button menu, or more simply by using the ‘F12’ key on your keyboard, a convenient shortcut which survives into WORD 2007. It is very easy to remember because it is the opposite end of the row of keys to the ‘F1’ Help key.
When you have opened the ‘Save As’ window, the next step is to choose a format from the menu of possibilities. Towards the bottom of the window you will see the choice of ‘Type of file’. Left-click on the down arrow to the right of the relevant (lower) box, or use the shortcut T (memorable because T stands for Type of file). Choose “Word 97-2003 document” and left-click. It is recommended that you choose a different name for the file, for example by adding to its name “2003” or “old” or “compatible”.
Be aware that if you are using an older version of WORD to open a document file in future, it will not show the existence of any document formatted in WORD 2007. To find that document, you will need to go to a window opened in Windows itself, outside the WORD application.
PETER SUSMAN QC (CHAIRMAN, IT PANEL)
IT
This is the first of two articles on WORD 2007 intended for less experienced users. This first article is for those who have not yet installed WORD 2007 and receive by e-mail a document formatted in WORD 2007 which they consequently cannot open; or for those who have just had WORD 2007 installed, and have yet to learn their way around it. The second article will address three specific problems that counsel may have in using WORD 2007: general formatting, producing a document where the main text has page numbers but the backsheet does not; and removing a record of previous editing (metadata).
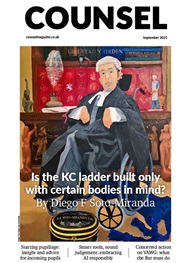

Chair of the Bar sets out a busy calendar for the rest of the year
Why Virtual Assistants Can Meet the Legal...
By Louise Crush of Westgate Wealth Management
Examined by Marie Law, Director of Toxicology...
Time is precious for barristers. Every moment...
AlphaBiolabs has announced its latest Giving...
Despite increased awareness, why are AI...
Many disabled barristers face entrenched...
The proscribing of Palestine Action under the...
For over three decades, the Bar Mock Trial...
Suzie Miller’s latest play puts the legal...